Use Capto to screen grab on Mac and edit the resulting screenshot the way you like: add captions and arrows, highlight or underline important parts, and what not. When you're done, you can save the screenshot in the format and resolution you need or just share it via Mail, Messages, Dropbox, Google Drive, etc.
Ofice for mac. Start quickly with the most recent versions of Word, Excel, PowerPoint, Outlook, OneNote and OneDrive —combining the familiarity of Office and the unique Mac features you love. Work online or offline, on your own or with others in real time—whatever works for what you’re doing.
- Your device captures the entire screen and saves it as a photo. Which one is the Sleep/Wake button? It’s that isolated button which is either at the left (iPad), at the top (e.g. IPod touch) or on the right side (e.g. IPhone 7, 8, X, 11).
- By default, screenshots save to your desktop with the name ”Screen Shot date at time.png.” In macOS Mojave or later, you can change the default location of saved screenshots from the Options menu in the Screenshot app.
- The Macintosh operating system has always made it easy to capture a screen shot. A screen shot is an image of your computer desktop or an active window. Here's a summary of all the keyboard shortcuts you can use to capture your screen in Mac OS X. Entire screen: To capture the entire screen, press Command-Shift-3. The screen shot will be.
- Shift (⇧)-Command (⌘)-3: take a screenshot of the whole screen; Shift (⇧)-Command (⌘)-4: take a screenshot of part of the screen; To take a screenshot of any menu, the Mac’s menu bar or a window, press Shift (⇧)-Command (⌘)-4, then hit the Space Bar. Move the pointer over an item to highlight it, then click the mouse/trackpad to.
A screen saver is an animated image that appears onscreen after a fixed period when your Mac doesn’t detect any keyboard, trackpad, or mouse activity. When selecting a screen saver, you can choose an image to display and the amount of time to wait before the screen saver starts.
For an eco-friendlier alternative to using the screen saver, check out the Energy Saver setting.
1Choose Command→System Preferences from the Finder menu and click the Desktop & Screen Saver icon.
Or you can Control-click the System Preferences icon on the Dock and choose Desktop & Screen Saver from the pop-up menu.
The Desktop & Screen Saver preferences pane appears.
2Click the Screen Saver tab to display the Screen Saver preferences pane, and then click one of the screen saver styles shown in the left column.
The preview pane shows you what your screen saver will look like. Scroll through the pane on the left side to see the different screen saver styles, which have slightly different options:
With Mac OS 10.7 (Lion) and later, the Java runtime is no longer installed automatically as part of the OS installation. Follow any of the methods below to install Java runtime. Compiling and running a Java application on Mac OSX, or any major operating system, is very easy. Apple includes a fully-functional Java runtime and development environment out-of-the-box with OSX, so all you have to do is write a Java program and use the built-in tools to compile and run it. Java is a runtime environment maintained by Oracle that you must install on your Mac to be able to run applications written using the Java programming language. Moreover, Java allows developers to make apps available on multiple operating systems at the same time because Java-based utilities. Java runtime environment for mac.

The first 14 styles all use photos and display a Source menu under the preview image. Open the pop-up Source menu and select from Recent iPhoto Events, Default Collections (which include some fabulous National Geographic photos), a folder, or photo library, as shown in the figure.
Check Shuffle Slide Order (hidden under the pop-up menu in the figure) to randomly display the images in the chosen event, collection, or library.
Flurry, Arabesque, and Shell display luminous, colorful, moving shapes. Message displays something you write, such as an inspirational phrase or reminder. iTunes Artwork displays a collage of album covers from your iTunes collection. Word of the Day shows a word selected from the dictionary you choose in the Screen Saver Options menu.
Random picks a different screen saver image every time the screen saver starts. After your randomly chosen screen saver starts, that same animated image appears until you press a key to turn off the screen saver.
3Open the Start After pop-up menu to specify an amount of time to wait before your screen saver starts.
Opting for a short amount of time can mean the screen saver starts while you’re reading a web page or document, so you might have to experiment a bit to find the best time for you.
(Optional) Select the Show with Clock check box to display the time with your screen saver.
4(Optional) Enable Hot Corners.
Click the Hot Corners button. Open one (or each) of the four pop-up menus and choose a command that your Mac will carry out when you move your pointer to the specified corner, as shown in Figure 6-4.
Two common uses for a hot corner are to turn on the screen saver, or to put your Mac’s display to sleep to save energy.
You can define multiple hot corners to do the same task, such as defining the two top corners to start the screen saver and the two bottom corners to put the display to sleep.
Socket test for mac. Click OK to close the Active Screen Corners dialog.
5Click the Close button in the Desktop & Screen Saver preferences pane.
You can customize the layout of the System Preferences window by choosing View→Customize. Clear the check box next to the items you don’t want to see. You still see all the preferences in the Show All menu and the System Preferences menu accessed from the Dock.
2020-09-10 17:48:49 • Filed to: PDFelement for Mac How-Tos • Proven solutions
A screenshot is an image taken to show what is on the screen of a device such as your Mac or iOS device. Therefore, if you are preparing a manual, you can take a screenshot of your screen so that you can guide users on how to use certain software or mobile app. Now, with this screenshot, you can decide to combine them and come up with a single PDF document which is possible. You will then need an application that can convert screenshot to PDF on Mac. To cut the chase, this article guides you on how to convert screenshot to PDF on macOS Catalina.
PDFelement, as the name suggests, is a PDF software for Mac and Windows that is equipped with all PDF elements. It features elements that range from viewing PDFs, managing and sharing PDF files easily. Moreover, this software allows you to convert screenshot to PDF format. This could be screen capture, window capture or selection capture.
Save Screen For Mac Os
Method 1: Convert Screenshot to PDF on Mac from Capture
Step 1: Create PDF from Capture
On opening the PDFelement software, go to the main menu and click on the 'File 'option. From the drop-down menu click on 'Create' and you will see three image options that you convert to PDF.
- From PDF File: This option allows you to upload existing PDF files and merge them into a PDF file.
- PDF from Window Capture: Allows you to create PDF from any window that you have opened on the desktop.
- PDF from Selection Capture: Deploys the selection tools to create a PDF from an area that is defined by you.
- PDF from Screen Capture: Allows you to create a PDF using the full-screen information.
Now, you can go for say 'PDF from Screen Capture' and select the captured images and upload to the program.
Step 2: Save the Converted PDF
After uploading the captured screenshots. You can opt to arrange and edit them before converting them to PDF format. Now, to convert the screenshots to PDF format, head to the main menu click on 'File', and select the 'Save' button. You will get an option to name and select the path to save the converted file to your computer.
Method 2: Convert Screenshot to PDF on Mac from Create PDF file
You can also convert Screenshot to PDF on Mac using the Create from PDF file option. This means that your image is a PDF text form and you want to be a readable PDF. Therefore, you will have to use PDFelement to save the screenshot to PDF on Mac.
Step 1: Create PDF from Screenshot
Save Screen On Mac
On your Mac, open the PDFelement software and click on 'File' on the main menu. A drop-down menu with a list of options will appear. Click on 'Create' and then click on the 'From PDF File' option. The program will allow you to select a file image-based PDF file to the program and upload it to the program.
Step 2: Save
Next, you can choose whether you need to edit its texts or layout before converting it. If there are no changes that need to be made, then click on 'File' on the main menu again and click on the 'Save' option.
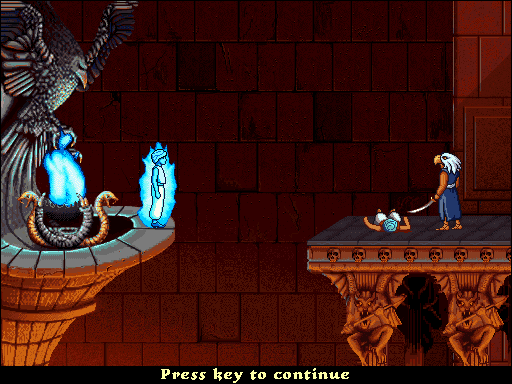
From there, you can name your file appropriately and choose a path folder on your Mac to save the file. Complete the action by clicking on the 'Save' button.
Method 3: Convert Screenshot to PDF on Mac through Drag and Drop
Step 1: Drag and drop your screenshot into PDFelement
You can also upload a screenshot to PDFelement by dragging and dropping it on the home menu. You can add as many screenshots as much as you can before moving to the next step.

How To Take A Screenshot On Mac
Step 2: Perform OCR (Optional)
Since the screenshots are image-based you can decide to edit them by performing OCR. Once you upload the screenshot, the program can be able to detect if it is an editable or not editable file. If it is not an editable file you see the 'Perform OCR' option pop up at the top of the document. Click on 'Perform OCR'.
Step 3: Edit the Screenshot
Now, the program will render the screenshot editable. You can click on the text and delete, and or change its texts. You can also change font size, font style, bolden, italic or change the paraphing format.
Step 4. Save File
Lastly, when you are done editing, click on 'File' followed by 'Save'. From there type a file name, choose path folder and that is how to turn a screenshot to PDF on Mac.
Features
- Converts PDF file to other file formats like Word, Excel, HTM, eBooks and Notes.
- Create PDF file from PDF file by merging PDF files to a single file.
- Creates and fills out PDF forms easily.
- Secures PDF files with digital signatures, passwords and watermarks.
- Advanced OCR feature to help you transform scanned documents into editable texts.
- Edit PDF texts, images, and links.
Free Download or Buy PDFelement right now!
Save Screen For Mac Shortcut
Free Download or Buy PDFelement right now!
Buy PDFelement right now!
Save Screen Macbook Air
Buy PDFelement right now!
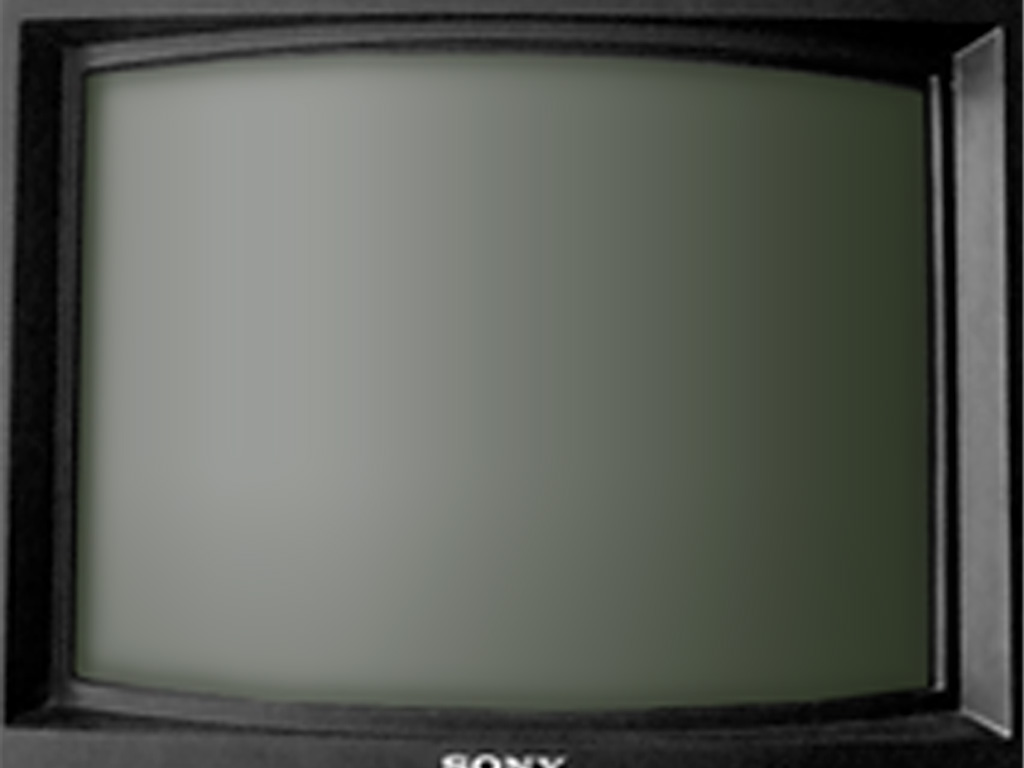
Save Screen Macbook
0 Comment(s)




