Google Chrome 17 for Mac is available for download here #Google#Chrome#security update. What’s New in Firefox 76.0.1: A new Firefox version is now available for download. No Windows license needed. CrossOver for Mac, Linux and Chrome OS easily opens and installs thousands of Windows programs. Start your free 14-day trial download today! 17 Rims - 17 Inch Rims: Special Page for 17 Chrome Rims, 17 Inch Chrome Rims: The lists above are six styles of 17 rims. You can click on page numbers to view next 17 inch rims. All 17 inch chrome rims lists can be check the fitment by click on 'fitment & tire size' links.
- Chrome 17 For Mac High Sierra
- How To Download Google Chrome On Mac
- Chrome 17 For Macbook Pro
- Chrome For Mac New
How to get updates for macOS Mojave or later
If you've upgraded to macOS Mojave or later, follow these steps to keep it up to date:
- Choose System Preferences from the Apple menu , then click Software Update to check for updates.
- If any updates are available, click the Update Now button to install them. Or click ”More info” to see details about each update and select specific updates to install.
- When Software Update says that your Mac is up to date, the installed version of macOS and all of its apps are also up to date. That includes Safari, iTunes, Books, Messages, Mail, Calendar, Photos, and FaceTime.
To find updates for iMovie, Garageband, Pages, Numbers, Keynote, and other apps that were downloaded separately from the App Store, open the App Store on your Mac, then click the Updates tab.
To automatically install macOS updates in the future, including apps that were downloaded separately from the App Store, select ”Automatically keep my Mac up to date.” Your Mac will notify you when updates require it to restart, so you can always choose to install those later.
How to get updates for earlier macOS versions
If you're using an earlier macOS, such as macOS High Sierra, Sierra, El Capitan, or earlier,* follow these steps to keep it up to date:
- Open the App Store app on your Mac.
- Click Updates in the App Store toolbar.
- Use the Update buttons to download and install any updates listed.
- When the App Store shows no more updates, the installed version of macOS and all of its apps are up to date. That includes Safari, iTunes, iBooks, Messages, Mail, Calendar, Photos, and FaceTime. Later versions may be available by upgrading your macOS.
To automatically download updates in the future, choose Apple menu > System Preferences, click App Store, then select ”Download newly available updates in the background.” Your Mac will notify you when updates are ready to install.
* If you're using OS X Lion or Snow Leopard, get OS X updates by choosing Apple menu > Software Update.
How to get updates for iOS
Learn how to update your iPhone, iPad, or iPod touch to the latest version of iOS.
Learn more
- Learn how to upgrade to the latest version of macOS.
- Find out which macOS your Mac is using.
- You can redownload apps that you previously downloaded from the App Store.
- Your Mac doesn't automatically download large updates when it's using a Personal Hotspot.
What is MarketService
According to security researchers, MarketService is an adware program. Adware is type of malicious software which presents undesired advertising on a computer, redirects search requests to advertising webpages and gathers confidential data for marketing purposes. Adware can display banner ads, full-screen advertisements, pop ups, videos, or other varieties of online advertising. Adware can attack your MAC system’s internet browsers such as the Safari, Firefox and Google Chrome. Maybe you approve the idea that the advertisements or pop ups is just a small problem. But these annoying ads eat machine resources and slow down your machine performance
Another reason why you need to get rid of the MarketService adware is its online>NameMarketService, Market Service 1.0 appTypeadware, potentially unwanted program (PUP), popups, pop-up advertisements, pop-up virusSymptoms
- advertising banners appear in places they shouldn’t be
- when you go to a website, you’re constantly re-directed to another website that you do not intend to visit
- unwanted internet browser extensions or toolbars keep coming back
- your browser start page has changed without your permission
- speed test good but internet slow
- your machine is no stable leading to crashes
How to remove MarketService from Mac
Not all unwanted software such as MarketService adware is easily uninstallable. You might see popups, deals, text links, in-text ads, banners and other type of advertisements in the Mozilla Firefox, Google Chrome and Safari and might not be able to figure out the program responsible for this activity. The reason for this is that many undesired programs neither appear in the Finder. Therefore in order to fully delete MarketService , you need to execute the steps below. Certain of the steps below will require you to close this webpage. So, please read the steps carefully, after that bookmark it or open it on your smartphone for later reference.
To remove MarketService, perform the following steps:
Remove unwanted profiles on Mac device
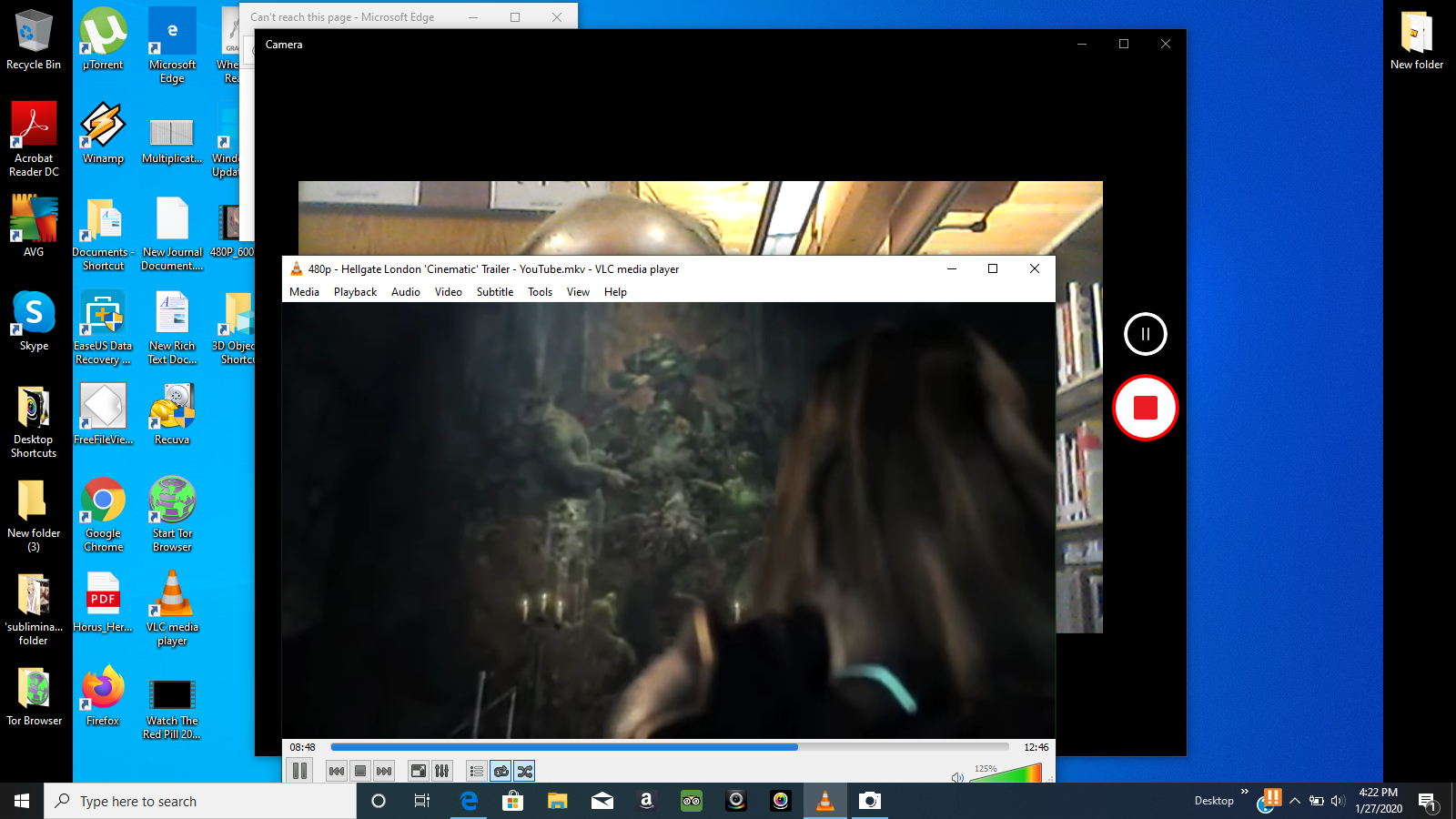
MarketService can make changes to the Mac system such as malicious changes to browser settings, and the addition of malicious system profiles. You need to check the system preferences, find and remove malicious profiles and ensure your settings are as you expect.
Click Apple menu ( ) > System Preferences.
You need to unhide the device and make Seagate external hard drive shows up in the Windows Device Manager.Here are the steps:Step 1. Click 'View' Select 'Show hidden devices'.Step 3. Press Windows + R keys, type: devmgmt.msc and hit Enter.Step 2. Seagate freeagent drive for mac. Expand all notes by clicking on the + (plus) symbol.Step 4.
In System Preferences, select Profiles. if there is no Profiles in the list of preferences, that means there are no profiles installed on the Mac. If there is Profiles in the list, then click on it, then select a profile related to MarketService.
To delete a malicious profile, click on the minus button ( – ) located at the bottom-left of the Profiles screen.
Check the list of installed applications
It is of primary importance to identify and remove PUPs, adware software and browser hijackers through ‘Applications’ section of your Finder.
- Open the Finder.
- Click “Applications”.
- It will show a list of all software installed on the Apple Mac.
- Scroll through the all list, and uninstall dubious and unknown software. Pay maximum attention to the program you installed last.
- Drag the dubious program from the Applications folder to the Trash.
- Empty Trash.
Remove MarketService related files and folders
Now you need to try to find MarketService related files and folders, and then delete them manually. You need to look for these files in certain directories. To quickly open them, we recommend using the “Go to Folder…” command.
Click on the Finder icon. From the menu bar, select Go and click “Go to Folder…”. As a result, a small window opens that allows you to quickly open a specific directory.
Check for MarketService generated files in the /Library/LaunchAgents folder
In the “Go to Folder…” window, type the following text and press Go:/Library/LaunchAgents
This will open the contents of the “/Library/LaunchAgents” folder. Look carefully at it and pay special attention to recently created files, as well as files that have a suspicious name. Move all suspicious files to the Trash. A few examples of files: search.plist, com.machelper.plist, MarketService.plist, installapp.plist and macsearch.plist. Most often, browser hijackers, adware and PUPs create several files with similar names.
Check for MarketService generated files in the /Library/Application Support folder
In the “Go to Folder…” window, type the following text and press Go:/Library/Application Support
This will open the contents of the “Application Support” folder. Look carefully at its contents, pay special attention to recently added/changed folder. Move all suspicious folders to the Trash. Adobe pdf reader download free mac os.
Check for MarketService generated files in the “~/Library/LaunchAgents” folder
In the “Go to Folder…” window, type the following text and press Go:~/Library/LaunchAgents
Proceed in the same way as with the “/Library/LaunchAgents” and “/Library/Application Support” folders. Look for suspicious and recently added files. Move all suspicious files to the Trash.
Check for MarketService generated files in the /Library/LaunchDaemons folder
In the “Go to Folder…” window, type the following text and press Go:/Library/LaunchDaemons
Carefully browse the entire list of files and pay special attention to recently created files, as well as files that have a suspicious name. Move all suspicious files to the Trash. A few examples of files to be deleted: com.macsearch.plist, com.search.plist, com.MarketService.plist, com.installapp.plist and com.machelper.plist. In most cases, PUPs, adware and browser hijackers create several files with similar names.
Chrome 17 For Mac High Sierra
Scan your Mac with MalwareBytes
You can delete MarketService related files automatically with a help of MalwareBytes Anti Malware. We advise this free malicious software removal tool because it can easily delete browser hijackers, adware, toolbars and PUPs with all their components such as files, folders and system entries.
Logitech mouse software mac. Download MalwareBytes by clicking on the following link.
15685 downloads
Author: Malwarebytes
Category: Security tools
Update: September 10, 2020
When downloading is done, run it and follow the prompts. Press the “Scan” button to perform a system scan with this tool for the MarketService . This procedure can take some time, so please be patient. When a threat is detected, the number of the security threats will change accordingly. Wait until the the scanning is done. When you are ready, click the “Quarantine” button.
The MalwareBytes Anti-Malware is a free program that you can use to get rid of all detected folders, files, malicious services and so on.
Remove MarketService from Safari, Chrome, Firefox
Annoying MarketService adware software or other symptoms of adware in your browser is a good reason to find and get rid of harmful extensions. This is an easy method to recover browsers settings and not lose any important information.
| Google Chrome | Mozilla Firefox |
|---|---|
You can also try to get rid of MarketService adware by reset Google Chrome settings. |
If you are still experiencing problems with MarketService removal, you need to reset Mozilla Firefox browser. |
| Safari | |
|
How to stay safe online
How To Download Google Chrome On Mac
The AdGuard is a very good ad blocking application for the Mozilla Firefox, Chrome and Safari, with active user support. It does a great job by removing certain types of undesired advertisements, popunders, pop ups, annoying newtabs, and even full page ads and web page overlay layers. Of course, the AdGuard can stop harmful web sites automatically or by using a custom filter rule.
Please go to the following link to download the latest version of AdGuard for Mac.
2851 downloads
Author: © Adguard
Category: Security tools
Update: January 17, 2018
Chrome 17 For Macbook Pro
Once the downloading process is done, run the downloaded file. The “Setup Wizard” window will show up on the computer screen.
Chrome For Mac New
Follow the prompts. AdGuard will then be installed. A window will show up asking you to confirm that you want to see a quick guide. Press “Skip” button to close the window and use the default settings, or press “Get Started” to see an quick guidance that will help you get to know AdGuard better.
Each time, when you launch your MAC, AdGuard will start automatically and stop annoying ads, block malicious and misleading webpages.
To sum up
Now your computer should be clean of the MarketService adware. We suggest that you keep AdGuard (to help you block unwanted ads and unwanted malicious web-pages) and MalwareBytes Anti-Malware (to periodically scan your MAC for new adwares and other malware).
If you are still having problems while trying to remove MarketService ads from the Google Chrome, Mozilla Firefox and Safari, then ask for help here here.
(1 votes, average: 5.00 out of 5)Loading..




