- Mac Os Image For Vmware
- Mac Os X Iso Download For Virtualbox
- Download Mac Os Iso Image
- Mac Os Iso Download
VirtualBox is one of the systems all the world knows. VirtualBox allows you to have more than one operating system in a single drive and single device. If you are a Mac user you can use the VirtualBox image. But we mostly recommend Windows, Linux, and other brand users for VirtualBox image. Mac users can probably use a VirtualBox image.
1) I started from the Mojave Installer, downloaded from Applestore.2) I have built an installation ISO file ( I have created the dmg with hdutil, then I have mounted it with hdiutil attach, then I have sudo createinstallmedia.. at the and I have the .iso)
- VirtualBox is one of the systems all the world knows. VirtualBox allows you to have more than one operating system in a single drive and single device. If you are a Mac user you can use the VirtualBox image. But we mostly recommend Windows, Linux, and other brand users for VirtualBox image. Mac users can probably use a VirtualBox image.
- If you have to install macOS Mojave on VirtualBox. Then you have to download the file from the below. However, The image for VirtualBox and VMware similar. If you have already downloaded the image for the VMware. Then you don’t need to download it again for the VirtualBox. Because, it will work fine. However, if you have not download the image.
4) I have set the virtual box memory to 4G, disk memory to 128, removed the floppy, set 2 processors. I have also loaded the virtual box extended pack. I set USB3 in the ports, otherwise the mouse and keyboard were not working). Now mouse and keyboards are working
5) I have started the virtual box. I enter in a screen where I can select install or disk utility
6) I selected disk utility and I select EDIT/NEW on the virtual box disk. I use HFS+, but I tried also with APSF. No difference.
7) After disk utility I start the installation on the new disk, that now is properly recognized.
Mac Os Image For Vmware
8) At the end of the process the system reboots but instead of proceeding it goes back to the same window for selection of disk util or installation. This means that it has rebooted from the same cdrom image and not from the hard disk.
9) I select Restart from the apple menu and I intercept the restart by Fn F12. In this way I enter a screen where I select the Boot Manteinance Manager.
10) On this page I select BootFromFile, and then select files down to the boot.efi.
11) I do continue
Mac Os X Iso Download For Virtualbox
12) The second part of macOS installation now proceeds. It is longer than the 1st part but everything seems to go ahead properly.
13) At the end of this second part the system reboots but still the reboot is done on the CDROM. Here is the problem. I were expecting having a reboot from the new macOS installed on the hard disk. But instead it seems that the hard disk is no bootable.
14) Even if I remove the cdrom from the virtual box setting, I cannot boot. In this case, as there is no more boot disk ( the virtualbox hard disk is not recognized as a boot drive) it starts the EFI shell.
15) I exit from the EFI shell and I enter the boot manager, but now there is no .efi file to boot from.
16) If I set back the image of the cdrom and open the disk utilities, doing get_info on the hard disk I see that the hard disk is not set as bootable.
17) I tried also to select the hard disk as a starting disk, keeping both the cdrom image and the hard disk. At the startup it logs Boot Failed MACOS X, and then goes ahead with the boot from the CDROM.
Download Mac Os Iso Image
In summary:
I think to have done all the proper steps.
Mac Os Iso Download
I had the installation of the macOS both in phase1 and phase 2At the end, anyway I end up by having a virtual hard disk that is not considered as bootable.
Everything is coherent to confirm this.
But basically I think to have done the proper installation.
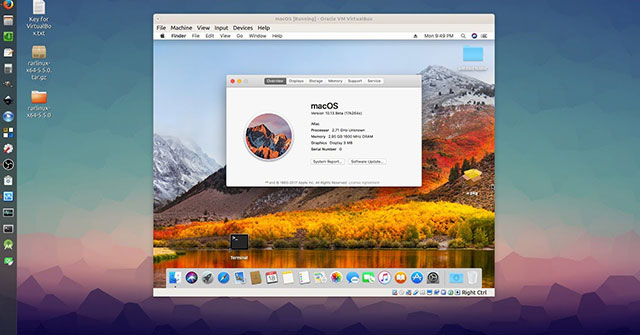 Here I am stuck. No more ideas.
Here I am stuck. No more ideas.All the discussions I have found are focused on the preparation of the ISO installer and on the phase 2 of the installation.
On the other hand in my case the problem is AFTER the phase2 of the installation.

Thanks
You know Apple company is well-known among all and they are working harder and harder on their product. One of the recent updates of MacOS is MacOS Catalina 10.15 which is the 16th installment in the MacOS. The MacOS Catalina has been announced in WWDC19 and this operating system is amazing and very useful. Therefore, to install MacOS Catalina on any virtualization software you need to download its image file. in that case, I will guide you on Download MacOS Catalina Image File For Virtualbox & Vmware. However, MacOS Catalina has several useful features which are handy and powerful than MacOS Mojave because Apple has worked a lot and focus on MacOS Catalina, Therefore, legions of people are preferring to install MacOS Catalina on their PC.
When every operating system release they are in beta version, what it means? it means that the operating system is still under development that’s why you can only install the beta version and the beta version will be large. Therefore, Mac OS Catalina is in beta version and its file is too large but again you can get Mac OS Catalina VMDK file from here. in this article, you will get two options to download the Mac OS Catalina image file for Virtualbox and VMware.
As you know we have the best virtualization software where we can install and test any operating system before going to install it on our original system. Although you know you can test MacOS Catalina on Virtualization software like Virtualboxand Vmware. Well, these two platforms are the best ones to install any beta version and test it. Therefore, here I will guide you to download the Mac OS Catalina Image file for both virtualization software.
Related Article:
The Version you should Download
First of all, you have to know about the version of MacOS Catalina and which version you should download to install on virtualization software. as you know we have several virtualization software but Virtualbox and Vmware are the best, therefore, in this case, you have to download Mac OS Catalina Virtual image for Virtualbox and Vmware. However, you don’t need to download the MacOS Catalina image file for Virtualbox and Vmware separately because the image file that I will provide you will work for both virtual machines. if you download the Virtualbox VMDK file version then you don’t need to download the Vmware VMDK file because that one will work for both virtual machines. either, you are going to install on Virtualbox or Vmware.
One thing more, when you will download the Mac OS Catalina VMDK file then you should not use that file directly for the installation. therefore, make a copy of that file and use one of them for Virtualbox and the copy one for Vmware because once you install MacOS Catalina from the virtual image. then, you cant use that for the second time to install. because, while you will use the virtual image for the installation then the virtual machine will change the setting on the virtual image.
Install macOS Catalina 10.15 in different platform
people don’t know where to install MacOS Catalina to test how it’s working, therefore, they install it directly on their system but here I should tell you that several platforms allow us to run more than one operating system at a time. as we have virtualization software such as Virtualbox, Vmware workstation pro or player, and Hyper-V. these are the best platforms to test any operating system before going to install it on our original system. However, to install any operating system on the virtual machine you have to download its VMDK file after that you can install it. Therefore, here I will provide you the MacOS Catalina 10.15 VMDK or image file to install it on VirtualBox or VMware.
What is Virtualization?
A simple question of what is Virtualization as I told you virtualization software is the platform that is free of source and you can run two or more than two operating systems at a time. however, we use virtualization software to get the experience of an existing operating system. it means to run two or more than two computers in one PC.
Add Saturn-like rings to Earth, maybe. The program has a lengthy list of other simulations to explore, from relatively local (Saturn and its rings, various planets and their moons), to very distant (distant stars or entire galaxies) and historic (Pioneer, Voyager, Ulysses and other spacecraft as they fly past planets).Best of all, you can play around with any of this just to see what happens. Change Mars to the size of the sun. Open the 'Solar System' simulation, for instance, and you'll see an animated view of our solar system showing all the planets, the moons and their actual orbits.Clicking near an interesting celestial body displays details like its velocity, mass, diameter, density and more.It's easy to zoom in and out, or click and drag to move your viewpoint in 3D space.That's good, but you're not restricted to the Solar System. Sandbox universe for mac. Universe Sandbox Legacy is a physics-based space simulator with some unusual fun extras.The program works well as an educational tool.
In the desktop, you can run several operating systems like Windows, Linux and MacOS even you can run all of them at a time in a single PC. Only you need to create a virtual machine for that particular operating system.
However, there are several virtual machines but the one I prefer you and I used the most is Virtualbox and Vmware. this two Software is the best for installing the guest operating system and get the experience of it. Therefore, download and install Virtualboxand Vmwareafter that, download MacOS Catalina 10.15 image file for Virtualbox and VMware then install it on your PC.
Download MacOS Catalina 10.15 Image file for Virtualbox & Vmware
Virtualbox Image File
The best way to test any new operating system before going to install it on your physical system is to install it on Virtualbox. to install MacOS Catalina on Virtualbox you will need some required files which you will get knowledge in the link below. Moreover, you will get the idea how to install Mac OS Catalina on Virtualbox on windows, while you download the Virtualbox Image file then click the link below and get the installation.
- Download Drive File Password is Geekrar.com
- DownloadmacOS Catalina 10.15 VirtualBox image (One Full) Google Drive 1.
- Download macOS Catalina 10.15 VirtualBox image (One Full) MediaFire.
- Download macOS Catalina 10.15 VirtualBox image (7 of 7) Google Drive.
How to install MacOS Catalina on Virtualbox on Windows?
Now that you have downloaded the MacOS Catalina Image file. After that, you have to install MacOS Catalina on Virtualbox. However, the installation is quite easy and complicated for you. The same process you did with MacOS Mojave the same process will need with MacOS Catalina. But again if you don’t know then click the link below and install MacOS Catalina on Virtualbox on Windows.
Vmware Image File
If you are using VMware and you want to install Mac OS Catalina on Vmware. Then download VMware virtual VMDK file. To install MacOS Catalina on Vmware is not that much difficult as you think, it is so simple and easy. But before going to install Mac OS Catalina on Vmware. You need to download the Mac OS Catalina image file, you can download it from the link below.
- Download Drive File Password is Geekrar.com
- DownloadmacOS Catalina 10.15 Vmware image (One Full) Google Drive 1.
- Download macOS Catalina 10.15 Vmware image (One Full) MediaFire.
- Download macOS Catalina 10.15 Vmware Image (7 of 7) Google Drive.
How to install MacOS Catalina on Vmware on Windows?
Well, the installation of MacOS Catalina on Vmware is quite different from Virtualbox. Because to install MacOS on VMware you need to run unlocker tools for MacOS to enable Mac OS X. So, here I will provide the link on how to install MacOS Catalina on VMware. Therefore, open the link and get all the idea of installation.
Bottom Line
In this article, you get the Image file of VirtualBox and Vmware where you can download the MacOS Catalina Virtualbox & Vmware image file. So, whatever you should know and whatever you need to know I have mentioned all in this article. Therefore, check it carefully and if you get any questions. Then feel free to ask me and don’t forget to give your feedback.






