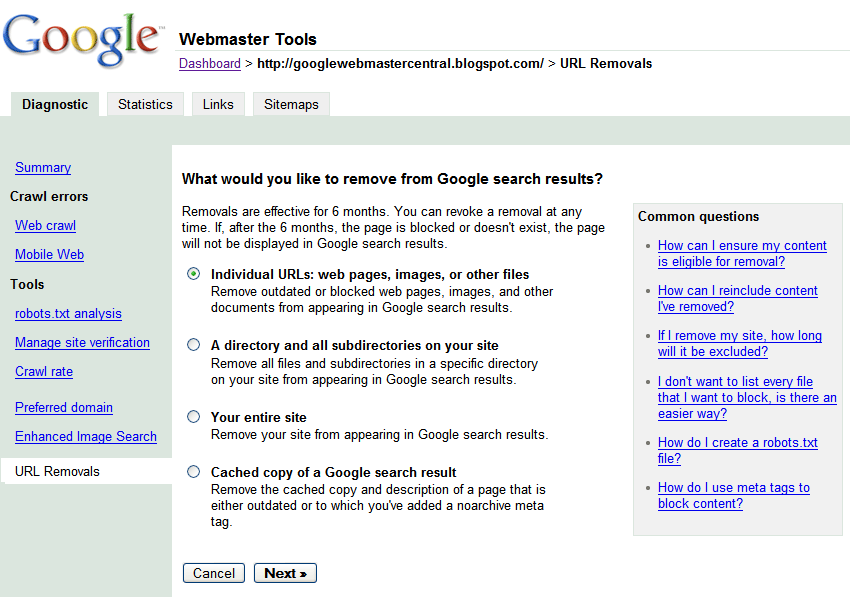Hi - I accidentally deleted the MPC Essentials Install program (v1.8.2) for Mac. I initially downloaded the application when I first registered my MPK Mini mk2 but can't seem to find it to re-install it. MPC Element combines with the included MPC Essentials software to give you a portable and powerful 64-bit music production production studio. With the included 1GB sound library, MPC Essentials empowers you with the essential sounds of modern music production, and you can easily import your own WAV and AIFF sound samples as well and assign them. To download, install and unlock MPC Essentials:1. Select MPC Essentials 1.8.2 (PC) or MPC Essentials 1.8.2 (Mac) depending on your operating system. This will download as a file called Update-MPC-Essentials-1.8.2. Save this zip folder to your desktop. After the download is complete, you will need to extract the files before installation.
Have a keyboard, vocal, or instrument that you want to sample? With MPC Essentials, it has never been easier! The following article will show you how to record a sample using your computer's internal sound card, or an external audio interface.
Contents
Sampling into MPC Essentials with an Audio Interface
Sample record mode allows you to record your own audio samples either through an audio interface or audio input on your computer or by re-sampling your own MPC arrangement. You can record a turntable, keyboard/synthesizer, guitar, bass, and any other signal your audio interface is capable of accepting. To record an external audio source with MPC Essentials, start by connecting your instrument/source to your audio interface or computer's audio input.

Note: MPK and MPD MIDI controllers do not have audio inputs and do not function as an audio interface.

- Within MPC Essentials, click the Sample Record tab in the Mode Tab Section.
- Next, select your Input Source. You will need to select between External or Resample.
- External should be selected if you are using an audio source connected to your computer's audio input or a connected audio interface.
- Resample allows you to record playback from MPC Essentials and re-sample your own arrangement or performance.
- After selecting your Input Source, turn on the Input Monitor. This will allow you to hear what it is that you are recording into MPC Essentials.
- Before recording, play your source and watch the level monitor to ensure your signal is not too loud or too quiet. A reliable signal level will peak somewhere around 75% of the way up the meter. If the meter reaches the yellow or red portions near the top, it may cause audible distortion or clipping. Use your audio interface or level adjustment on your source to adjust the signal level accordingly.
- To begin recording, click the 'Record' button found underneath the Sample Length time clock.
- Once you are finished recording, simply click the Record button again to stop the recording.
- When the recording is finished, a window will pop up and you will be prompted to name your recording and to 'Keep or Discard the Sample'. This menu will also allow you to assign the sample directly to a pad if no editing is required.
- Your recording will now be available in the sample pool on the right and can be edited further in the Sample Edit mode, including trimming the beginning/end of the sample, chopping it into smaller samples, and more.
For a full walkthrough on MPC Essentials sample editing features and how to use them, check out our guide below:
Dvi to vga for mac pro 12.9. The newer MacBook Pro and iMac models pass Thunderbolt 3 over USB-C, along with DisplayPort and other standards. I recently updated our best advice and knowledge for Apple’s Mini DisplayPort. Mac Pro (Late 2013) Mac mini (2018 and later) Mac mini (Late 2014). USB-C VGA Multiport Adapter - Next Gallery Image; USB-C VGA Multiport Adapter. $69.00 All Colors. Apple HDMI to DVI Adapter - Previous Gallery Image; Apple HDMI to DVI Adapter - Next Gallery Image. Get the best deals on Apple Dvi To Vga and find everything you'll need to improve your home office setup at eBay.com. Fast & Free shipping on many. Genuine OEM Apple/Mac 603-8525 DVI to VGA Adapter Cable Mac mini Pro G5. 4 new & refurbished from $7.99. Apple DVI to VGA video adapter for PowerMac G4 G5.
Using Audacity to Sample
Sampling other recorded music is one of the more popular sampling methods. If you don't have an audio input or interface to record samples from a turntable or other media player, there are still options to record and sample recorded music from your own computer. The steps below will show you how to use a free software called Audacity to record music for sampling:
- Download the free app from Audacity's Website. This app is compatible with Windows Vista to Windows 10 machines, as well as Mac OS X 10.6 and later (OS X Sierra is partially supported by Audacity).
- After Audacity is completely installed, launch the program.
- Change the audio recording settings on the device toolbar to your internal soundcard. For example, 'Realtek' is common for many Windows computers.
- Start by changing the Audio Host within Audacity to your computer's sound card.
- Next, you will want to set the Recording Device, Recording Channels, and Playback Device within Audacity.
- The Recording Device determines wich device Audacity will be recording. Set this to your computer's internal speakers.
- The Recording Channels drop down is going to allow you to choose whether you are recording in stereo or mono. It is recommended that this is set to Stereo.
- The Playback Device determines which device Audacity will use to playback audio. Set this to your computer's internal speakers.
- Check the sample rate and make sure it matches your preferred setting. By default, 44100 Hz is a standard audio file conversation rate for music and a good choice if you are unsure. This setting can be found at the bottom of Audacity's main screen.
- Open an application or media player you will be using to play audio for recording. For this example, music will be recorded from a website that offers Free Music for the Public Domain.
- Start recording in Audacity before you start playback from your source. To start recording into Audacity, click on the 'Record' button within Audacity.
- Start playback in your application or media player and Audacity will begin to record the output. You will begin to see the track waveform appear in Audacity. You will also see that the Recording Level meter within Audacity has started to move, allowing you to monitor the volume of the recording you are currently creating.
- Press the Stop button in Audacity when you are finished recording.
- The next step is to export your recording to be imported into MPC Essentials for editing. Click on File and select Export Audio.. to begin the export process.
- You will be prompted to name and save the track. The title that the track is given now will be the title that you will search for when loading this new track into MPC Essentials. Make sure that WAV is selected as the file type and click Save.
Note: Audacity will ask for track information before saving the track. This is great for organizational purposes but is not required. Just select OK to continue to save the recording.
Mpc Essentials 1.8.2 Pc
Your recording is complete! For instructions on importing and editing your recording in MPC Essentials, visit our editing guide below:
Mpc Essentials Download For Mac

Additional Guides & Videos
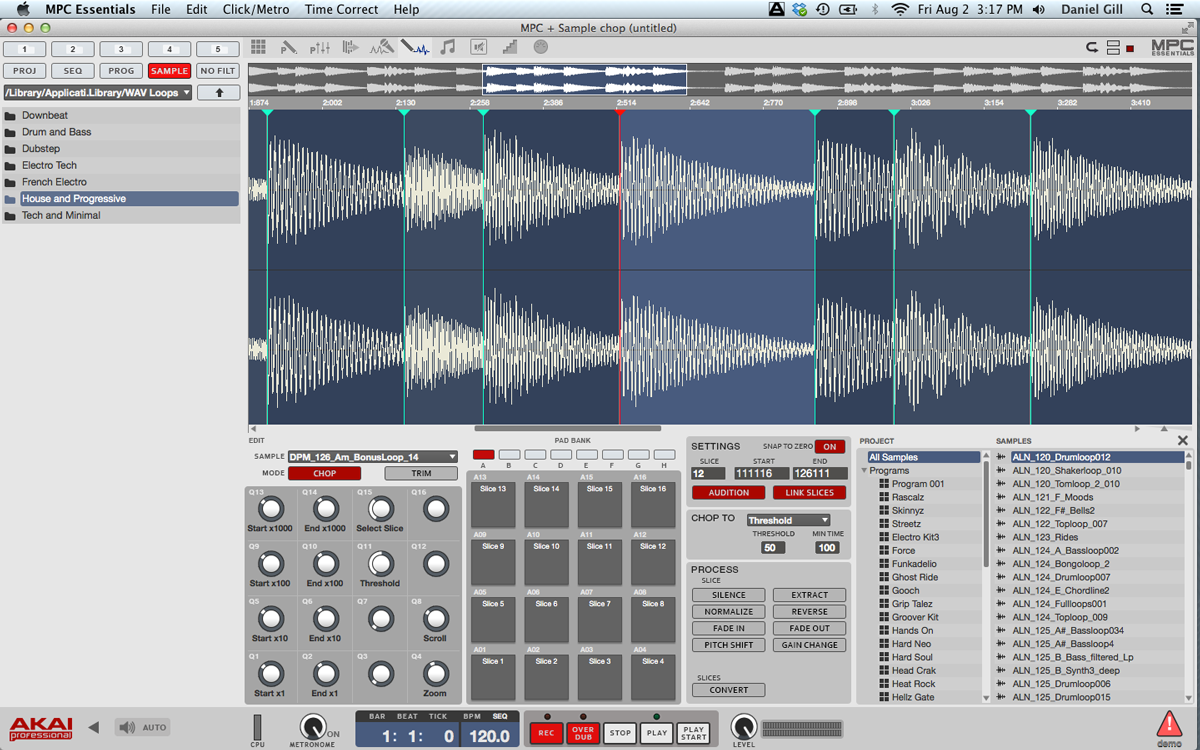
Further Technical Support
Mpc Essentials Tutorial
Whether you are a customer or dealer, if you already own an Akai Pro product, or if you just have pre-sales questions, the experienced Akai Pro technical support team is available to help!
External cd drives for laptops. Visit the link below to connect with any of the following support options: online community support, phone support, email support.