- Screenshot For Mac Air
- How To Take A Screenshot Mac
- Screenshot Mac Air Book
- Print Screen On Macbook Air
The Apple gadgets are full of facilities which provide you the much needed ease in performing all the functions. The screenshot taking is one of them. The way to taking the screenshot in the MacBook Air is not as same as in a windows PC.
Though, it’d not very hard to practice the methods. Apart from that, the MacBook Air also has choice for taking the screenshot. There are 4-5 important methods to take a screenshot on MacBook Air. Here below are the ways.
Mac OS screenshot organization. If you take a lot of screenshots then you’re probably way too used to your Downloads folder or Desktop being clogged up with images that have filenames like “Screen Shot 2019-XX-XX at 21.36.15”. Unfortunately, this inelegant and cluttered outcome is the default Mac screenshot shortcut. Taking and saving Mac screenshots. This MacBook Air sale is the best remaining Prime Day deal Chromebooks are selling fast, but this one is in stock and dirt cheap. Another great way to capture screen on MacBook Air even on Macbook Air Retina 2015 is by taking advantage of the Mac Air’s default keyboard shortcuts. By using the proper keyboard combination you can easily screenshot Apple MacBook Air. Here is a more detailed instruction. Capture full screen with keyboard shortcuts.
Full Screenshot
As the name suggests, it is a method which allows you take the screenshot of whatever in live on your screen. The below is a one step procedure to do it.
Just Press Command(⌘)+Shift+3 in order to take a full screen shot of the live screen of your MacBook Air.
Once you’ve pressed the combination mentioned above, you’ll hear a shutter sound as confirmation and the screen shot will instantly appear on your screen as a PDF file.
Cropped Screenshot
If you need to take a screenshot of a selected window on your live screen, then this below method could be useful.
Use the combination of Command(⌘)+Shift+4 buttons and you’ll get an arrow shaped cursor on your screen. You can drag to the cursor to the part of the window you want to capture and just click it.
Again, you’ll hear a shutter sound and the screenshot will simultaneously appear on the screen as a PDF file.
Please click here for today's top deals on eBay.
Related:How to screenshot Huawei phones
Precisely Cropped Screenshot
This method is best when you don’t have to take a screenshot of a large screen, but, a small icon or name only. This is using the same combination of the above method, but with an addition to it.
All you need to do is just pressing the Command(⌘)+Shift+4+Spacebar to perform this method. You’ll get an arrow again and this time you can crop the selected part of which you need a screen shot.
The shutter sound will confirm that your action has been done and the screenshot will appear on the screen as a PDF file.
SCREENSHOTS WITH GRAB
Grab is a utility that comes pre-installed on all Macs and allows you to create screenshots from the menu bar. You can take screenshots of entire or part of your screen with the help of built in Grab.
How to Use Grab utility
- First Open a new Finder window. Finder is a Mac’s navigational tool, which helps you to find files, utilities and programs etc.
- In the Finder window , click on the Applications in the left pane, slect the utilities folder in the rifht pane display.
- Open the utilties folder . Here find for the Grab icon with large scissors image
- Drag the Grab Icon to the Dock.
- Now you want to use Grab , then just click on the icon in your dock.
Number of ways to capture screenshot using Grab tool
Capture Full screen:
- Go to the Grab tool-> Click on Capture in the menu bar.
- Now select “Screen” option from the drop down menu
Capture only a part of the screen:
- Go to the Grab tool-> Click on Capture in the menu bar.
- Now select ” Selection”, drag the mouse to the part of the area you want to capture, then release the mouse button.
Capture a computer window:
- Go to the Grab tool-> Click on Capture in the menu bar.
- Now select ” Window”, then the computer window is catured.
Delay Screenshot:
If you need to take a screenshot of a particular time, for example, you’re watching a video and at a particular instant you want a scene to get captured, then this method could do the deal for you.
- Go to the Grab tool-> Click on Capture in the menu bar.
- Now select “Timed Screen”, before you click on click Start Timer.
- Open a screen which you to capture, after the ten seconds of clicking on the “Timed Screen” option , your screenshot will be taken.
Saving screenshots:
After capturing a screenshot, Youtube for mac.

choose File > Save, give name for the picture, select the file type (JPEG, PNG, or TIFF), then click Save.
Final Words
The screenshot taking is quite an easy task for the PCs and laptops with the Windows OS installed on them, but, the Apple is again a step further with the other and has provided the options of taking the screenshots as you want them.
The windows gadgets don’t have the in-built delay option or precisely cropped option in them. Besides, Apple users can download the software like OnyX to capture the screenshots.
The software will give them access to save their screenshot in various file like .JPG, .PNG and more. They can also select a definite location to save their taken screenshot while using the software.
I hope that the above methods will be enough for the Apple users to take the screenshot on their MacBook Air.
Please click here for daily deals on eBay.com
If you have been a windows OS user and looking for a tutorial on how to take a screenshot on a Mac or you’ve been using MacBook and want to know different methods, then you’ve reached the right place.
Here in this post, I’ll explain different methods of taking a screenshot on your Mac.
Contents
- 1 How to Take a Screenshot on a Mac (Partial & Full Screen)
- 1.2 How to take a screenshot on a Mac – 4 different methods
- 1.2.3 Method -3: Take a screenshot of the full screen & copy to clipboard
- 1.2.4 Method -4: Take the timed/regular screenshot of full/partial screen/window with GRAB (inbuilt application of Mac)
- 1.2 How to take a screenshot on a Mac – 4 different methods
I heard from quite a few people that Macbook is a bit difficult to operate but the things are completely opposite to that. MacBook is much simpler and has more options to perform a specific task.
Here in this article, I’ll discuss several ways of doing the same thing differently i.e. How to Take a Screenshot on a Mac.
Why do you need to take a screenshot?
There could be hundreds of reasons why one would need to take a screenshot.
Whether you want to take a screenshot of the payment confirmation page that displays after you make online payment Or you want to take a screenshot of other documents such as keynote slide with important points Or you need to take a screenshot of a game score that you want to share with your friends on Facebook or Twitter.
To be specific, taking a screenshot of the live chat with a customer support executive of the company you have purchased/purchasing any product from can have you some proof to show them later if needed. It happened to me! thankfully I had taken screenshots.
I ordered a Bluetooth speaker from this website (can’t disclose the website). When I got it home, I found the product was faulty.
I got in touch with the customer support team through online chat. This man assured me of replacing the item with a new one. I took the screenshot of all my discussions with him for my record.
In the end this man told me, they will send someone within one day to pick the item and replace it with a new one.
Nobody came for two days and I called them over the phone to understand the matter.
This time they said they can’t replace the item and they didn’t commit to replacing it.
I showed them the screenshot and won the argument and they had to replace this faulty Bluetooth speaker.
So the purpose of taking a screenshot could be different for different people, I am not going into many details.
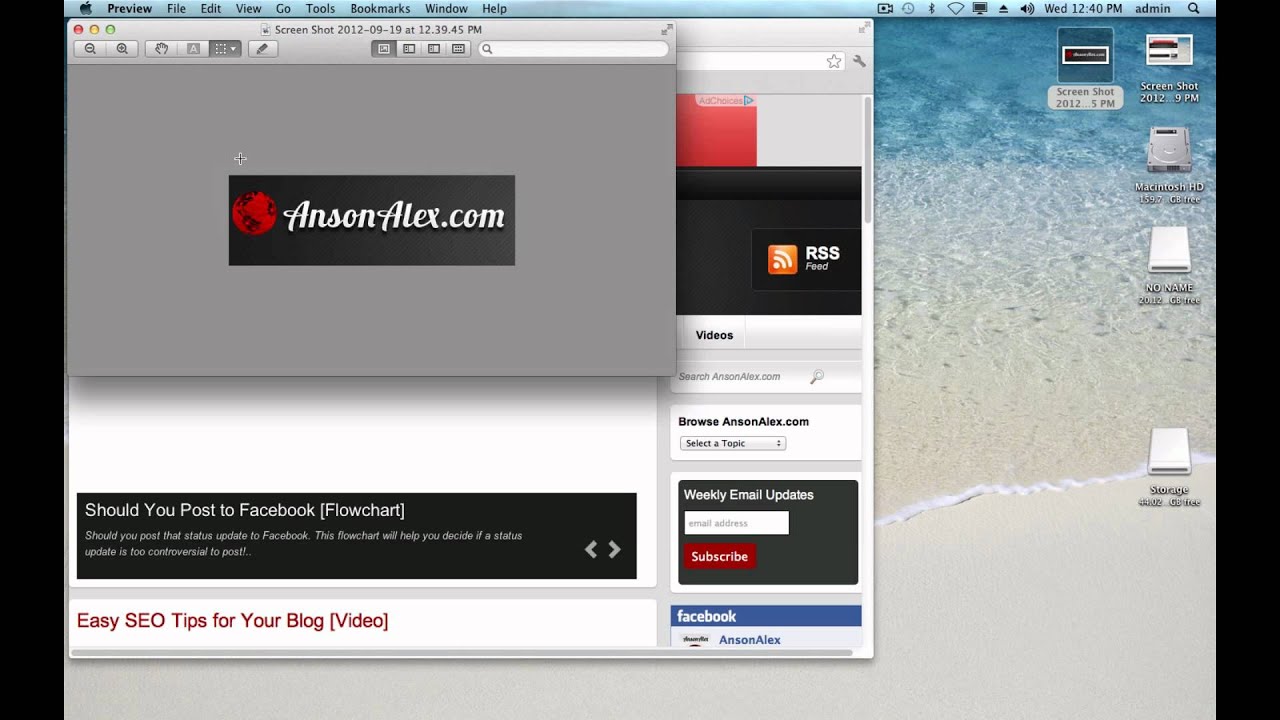


Whatever a person wants to take a screenshot on a MacBook, I’m going to discuss the easiest ways of doing so.
You can choose to automatically save the file on the desktop or copy to clipboard to edit it further using a photo editor before saving it as a final version.
How to take a screenshot on a Mac – 4 different methods
So there are several methods you can do this task with but I’ll discuss the most common and simple ones. These methods are for taking a screenshot of full screen or partial.
You can choose to save the file automatically in .png format or copy it to the clipboard to edit with a photo editor before finally saving it.
Method -1: Take a screenshot of Full Screen & auto safe on Desktop
In case you decide to take a screenshot of the entire screen, go for this option.
It will take the screenshot when you press the keys that I’m going to tell below and save the file on your desktop. Let’s take a look at the process.
Step:1– Open files /documents that you want to take a screenshot of. By default, it will capture the whole screen irrespective of what all you have on the screen and whether or not you want to capture everything.
So let’s open all those files and documents you want to include in this screenshot.
Step:2– Make sure the speakers of Macbook is not muted.
Step:3– Now you need to press SHIFT + COMMAND + 3. When you do that, you will hear a photo clicking sound that confirms a Screenshot on Mac has been taken.
Step:4– By default, the captured screenshot is saved on Desktop in a format the looks similar to “Screen Shot YYYY-MM-DD at Hour.Min.Sec PM.png”.
Here, the YYYY stands for year, for example, 2017, MM for month & DD for the date of taking the screenshot.
It also includes time as you can notice in the sample file name format. The PM will be replaced by AM if you take the screenshot before the afternoon.
So the general rule is, when you have done with taking the screenshot, go to the desktop and look for the file that starts with “Screen Shot”.
In case you have taken multiple screenshots, you will then have to open the file manually and see which one you want.
By default, it saves the file in the .png file extension.
Also see: Best iOS Emulator for Windows
Method -2: Take a screenshot of partial screen & auto safe on Desktop
Screenshot For Mac Air
Sometimes you don’t want to capture everything from the screen and need to find out a way to capture only the selected area.
If you have to do that, try this method. Here you will be able to select an area which you want to include in this screenshot and autosave on the desktop.
Step:1– So here again open the file/documents which you want to include in the screenshot.
How To Take A Screenshot Mac
You need to bring the file forward on the screen. Since you can select the area, you can leave other files open backward.
Step:2– Make sure your Macbook speaker is not muted.
Step:3– Now you need to press SHIFT + COMMAND + 4and the curser of your MacBook will be transformed into a crosshair.
Screenshot Mac Air Book
You can now select the area (documents/images) on the screen that you want to capture in this screenshot.

When the cursor becomes a crosshair and you start with selecting area to be captured, click & hold and move from start to endpoint and release.
You will hear a clicking sound which means the screenshot of the selected area on your Mac has been taken.
The format of the screenshot will be the same as I discussed in the above method and the file will be saved in the .png file extension.
Step:4– Open the file to check whether it captured all that area you were needed.
You can always change the file extension to other formats through file editor’s “save as” option but that is not recommended as saving a screenshot in other extensions might result in loss of picture quality.
It becomes troublesome when the screenshot has tables and figures.
Method -3: Take a screenshot of the full screen & copy to clipboard
If you don’t autosave the screenshot on the desktop, follow this method. In this method, the screenshot that you capture will get copied to the clipboard and you can use any picture editor to edit the file before saving it as a final version. Take a look.
Step:1– Again, open the document or images you want to take screenshots of. Re-arrange the file exactly like you want to see in a screenshot.
Step:2– Unmute Mac’s speakers if its muted.
Step:3– Now you need to press SHIFT + COMMAND + 3 + CONTROL keys. Again at the time of screenshot is taken and copied to the clipboard, you will picture clicking sound.
Step:4– Open your favorite photo editor and press “Command + V“. The screenshot capture will be pasted into the picture editor. Edit it or simply save it, it is your choice.
Bonus Tip-
If you want to select the area to be captured and saved to the clipboard, replace numerical key “3” with “4” in the above method.
Method -4: Take the timed/regular screenshot of full/partial screen/window with GRAB (inbuilt application of Mac)
This is the easiest method I’ve ever seen to take a screenshot on a Mac. You can take timed screenshots with the GRAB app which is an in-built app in Macbook.
Grab app takes 10 seconds to take a screenshot of the whole window and open the captured screenshot in the GRAB app itself.
Print Screen On Macbook Air
Apart from that, you can also take regular screenshots as well with this app.
How to find GRAB App?
Go to “Finder” and type Grab. The Grab app will pop up in the result. Click the app to start.
Alternatively, you can go to th search option on the top right corner of your Macbook screen and search for the Grab app.
How to take the timed screenshot
With the Grab inbuilt app, you can take the timed screenshot. Open the Grab app and go to capture as shown in the below image.
When you select “Timed Screen” option from “Capture” It will ask you to start the timer for taking a screenshot. When you click the button, the screenshot of the windows is automatically taken after 10 seconds. Wasn’t it super easy?
The Grab app can be used for taking regular screenshots as well as “selection”, “Window” & “Screen” option that you see in the above image.




